Оптимизация работы пк, Как ускорить работу компьютера | CCleaner

Оптимизация параметров BIOS от руб. Однако, как может заметить каждый пользователь, скорость работы компьютера падает и приложения начинают загружаться дольше. Функция удаленного доступа позволяет управлять компьютером на расстоянии через интернет или локальную сеть.
Если вы сталкиваетесь с зависаниями, фризами и вылетами на рабочий стол во время геймплея, советы по оптимизации вам помогут. Чтобы точно узнать, какой элемент компьютера выступает бутылочным горлышком, воспользуйтесь любой мониторинговой программой, например, MSI Afterburner.
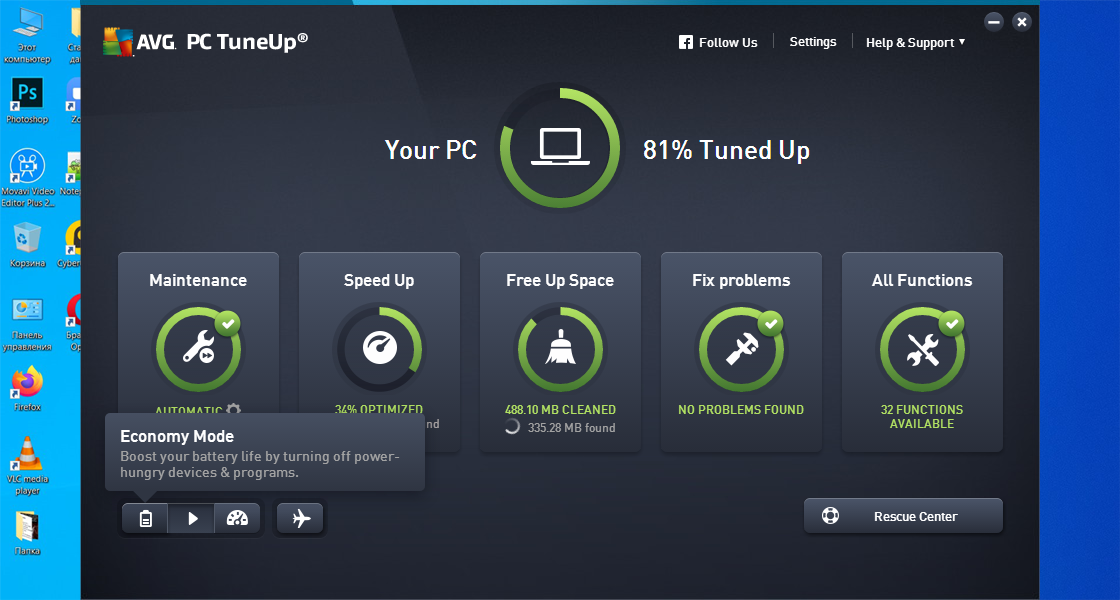
Установите приложение на свой ПК, настройте его, зайдите в игру, где система показывает низкую производительность и внимательно посмотрите на результаты. Эта функция оптимизирует систему для максимальной производительности в играх. Она останавливает некоторые службы, освобождает дополнительное место в оперативной памяти и разгружает центральный процессор от сторонних задач. Чтобы включить игровой режим, нажмите «Пуск» и перейдите в «Параметры».
Далее зайдите в меню «Игры» и выберите «Игровой режим». Передвиньте ползунок в положение «Вкл» и закройте меню, чтобы сохранить настройки. Настройка электропитания важна для ноутбуков, но и пользователям стационарных персональных компьютеров нужно обязательно ее проверить. Откройте «Панель управления» и нажмите «Система и безопасность». Зайдите в «Электропитание» и выберите пункт «Высокая производительность».
Это особый энергосберегающий режим, при котором Windows задействует небольшое количество энергии для поддержания работы. Его можно сравнить с режимом сна, когда система выключается не полностью. Гибернация полезна для владельцев ноутбуков, когда нужно экономить каждый процент заряда батареи.
Если ваш лэптоп всегда работает от сети, смело отключайте эту функцию. Она не только занимает место в ОЗУ, но и резервирует часть накопителя, что ухудшает быстродействие системы. Для отключения гибернации воспользуйтесь командной строкой. Нажмите клавиши «Win» и «R», после чего введите команду powercfg -h odd и нажмите «ОК». Индексация дисков — это служба ускорения поиска файлов. Например, когда нужно отыскать нужный документ на компьютере, вы вводите его название в окне поиска и система показывает обнаруженные файлы.
Индексация дисков — очень полезная служба, но она работает постоянно и дополнительно нагружает процессор, накопитель и оперативную память. Учитывая, что мы не часто используем поиск, эту функцию можно отключить.
Да, обнаружение файлов займет чуть больше времени, но лучше немного подождать, чем терять производительность в играх. К тому же отключение индексации продлевает срок службы накопителей. Операционная система будут реже обращаться к дискам, что сделает их долговечнее. Эта служба компьютера предназначена для повышения безопасности системы. Она предупреждает пользователя о том, что параметры Windows могут измениться, если открыть какой-то файл на ПК.
Это своего рода умный ограничитель доступа, который занимает место в оперативной памяти и влияет на производительность Windows. На деле служба контроля учетных записей выглядит как бесконечный поток уведомлений о том, уверен ли пользователь открыть или запустить какой-то файл. Эта служба так сильно надоедает пользователям, что они просто игнорируют уведомления и автоматически нажимают «Да» или «Разрешить», когда появляется очередное всплывающее окно. Эта служба создает точку восстановления на случай, если компьютер сломается или в его работе произойдет критический сбой.
Вместо переустановки операционной системы Windows вы сможете просто восстановить ее до исходного состояния. Защита системы может очень помочь в неожиданных случаях. Например, когда дети случайно залезут в файлы ОС и вызовут критический сбой компьютера. Если такие случаи вам не страшны, можете смело отключать эту службу.
Так вы не только освободите место в оперативной памяти, но и снимите нагрузку с центрального процесса. Чтобы отключить службу, перейдите в «Панель управления», выберите пункт «Система и безопасность» и зайдите в меню «Система». Далее нажмите «Защита системы» и в появившемся меню кликните по диску, на котором установлена Windows. Далее нажмите «Настроить» и выберите пункт «Отключить защиту системы». Чтобы сохранить настройки, кликните «Применить» и «ОК».
Функция удаленного доступа позволяет управлять компьютером на расстоянии через интернет или локальную сеть. Учитывая, что почти никто и никогда не пользуется этой службой, ее можно отключать. Для этого перейдите в раздел «Защита системы», о котором мы говорили в предыдущем разделе, выберите вкладку «Удаленный доступ» и нажмите «Не разрешать…».
Чтобы сохранить настройки, кликните «ОК» и закройте окно. Эта очень важная функция, которая позволяет правильно распределять данные на накопителях. С ее помощью компьютеры быстрее считывают и открывают файлы.
Дефрагментация — это очень длительная процедура, которая запускается автоматически. Она нагружает сразу все комплектующие: процессор, накопитель и оперативную память.

Для повышения производительности автоматический запуск дефрагментации нужно отключить и проводить эту процедуру самостоятельно, хотя бы один раз в месяц. Нажмите кнопку «Поиск» слева от меню «Пуск» и введите «Оптимизация дисков». В меню «Оптимизация по расписанию» нажмите «Изменить параметры» и уберите галочку с пункта «Выполнять по расписанию». Это программы, которые запускаются без команды пользователя. Они работают на фоне других операций и съедают часть производительности компьютера.

При этом вы даже не будете знать, что такие программы запущены и ваша система их обрабатывает. Чтобы отключить фоновые приложения, перейдите в меню «Пуск», далее в «Параметры» и зайдите в меню «Конфиденциальность».
Перейдите во вкладку «Фоновые приложения» и перед вами откроется длинный список программ. Отключите все приложения и закройте окно. Имейте в виду, что после каждого обновления Windows эту процедуру придется повторять. Некоторые программы могут автоматически запускаться в фоновом режиме. Это утилита для записи видео и создания скриншотов в видеоиграх. Ее также можно использовать для общения с другими пользователи Windows во время игры.
Если вы не пользуетесь этими функциями, отключайте утилиту, но имейте в виду, что некоторые игры Microsoft требуют ее запуска. Передвиньте ползунок в положение «Откл» и закройте меню. Эта настройка отвечает за плавность анимаций в интерфейсе Windows. При ее отключении на слабых системах может увеличиться производительность в играх.
Перейдите в «Этот компьютер» и кликните правой кнопкой мыши по свободной области. Выберите «Свойства» и нажмите «Изменить параметры» в правой части окна. Перейдите во вкладку «Дополнительно» и откройте «Параметры быстродействия». В этом меню выберите «Обеспечить наилучшее быстродействие». Галочки со всех пунктов удалятся, и теперь вам нужно нажать кнопку «Применить» и «ОК». Некоторые программы открываются при запуске компьютера.
Они занимают место в оперативной памяти и нагружают процессор с накопителем. Чтобы отключить их, перейдите в «Диспетчер задач» и откройте вкладку «Автозагрузка». В появившемся списке отключите программы, которыми вы не пользуетесь при запуске ПК. Для оптимизации Windows и повышения производительности в играх, нужно отключить следующие функции:. Также нужно убрать фоновые приложения, настроить электропитание и включить игровой режим в параметрах Windows.
Если перечисленные рекомендации вам не помогли, значит, ваш компьютер очень слабый и его мощность совсем не подходит под системные требования игры. Также проблема может быть в банальной поломке или неправильной работе системного блока. Геймерские компьютеры HYPERPC разрабатываются с учетом самых требовательных видеоигр, поэтому оптимизация операционной системы не требуется. Вам не придется вручную настраивать Windows, чтобы получить прибавку частоты кадров, потому что она максимальная прямо из коробки.
Полученные показатели FPS являются усредненными и служат для демонстрации относительной производительности систем на максимальных настройках графики. Узнать больше. Выбор города. Поддержка Проекты О нас Контакты. Игровые ПК 3 комплектации. Игровые ПК за руб. Игровые ПК за 1 руб. Для геймеров Подобрать по производительности level-3; boundary:!. Игровые ноутбуки за руб.
Оптимальные Идеальные для работы и творчества level-3; boundary:!. Собрать игровой компьютер Конфигуратор игрового ПК level-3; boundary:!. Перейти в корзину. Вы вошли как. Загрузить конфигурацию. Создать новую конфигурацию. Телефон Email Вход и регистрация.
Получить код. Войти по почте. Войти по номеру телефона. Запросить новый код можно через. Получить новый код. Главная Блог Гейминг Оптимизация Windows: как повысить производительность компьютера.
Оптимизация Windows: как повысить производительность компьютера. Шаг 1 Шаг 2 Шаг 3 Подобрать компьютер. Шаг 1 из 3. Цели и пожелания. Оставить только контакты. Шаг 2 из 3.
Сроки и бюджет. Вчера В течение дней В течение недели В течение месяца Больше месяца. Шаг назад. Шаг 3 из 3. Адрес страницы с формой. Цели использования. Сроки изготовления. Вариант клиента. Можно писать в мессенджеры.
Нажимая кнопку «Отправить заявку», вы подтверждаете свое согласие на обработку персональных данных. Отправить заявку. Игровой режим Эта функция оптимизирует систему для максимальной производительности в играх. Электропитание Настройка электропитания важна для ноутбуков, но и пользователям стационарных персональных компьютеров нужно обязательно ее проверить.
Гибернация Это особый энергосберегающий режим, при котором Windows задействует небольшое количество энергии для поддержания работы. Индексация дисков Индексация дисков — это служба ускорения поиска файлов. Чтобы отключить индексацию, перейдите в «Этот компьютер» и правой кнопкой мыши щелкните по диску, на котором установлена винда. Выберите «Свойства» и перед вами откроется маленькое окно.
В нем нужно снять галочку с пункта «Разрешить индексирование…». Далее нажмите «Применить» и «ОК». После этого система начнет показывать различные всплывающие окна. Просто соглашайтесь со всеми условиями или выберите «Пропустить все». Если на вашем компьютере несколько накопителей, проделайте эту процедуру со всеми дисками.
Даже самый мощный ПК со временем начинает терять свою первоначальную производительность, появляются сбои в работе, зависания. Программы и игры, беспроблемно шедшие на железе раньше, теперь жутко тормозят. Вам нужна чистка и оптимизация компьютера!
Очистка и оптимизация компьютера — очень популярная услуга нашего сервисного центра Fixzcomp! Чтобы ее заказать, позвоните по телефону 8 или заполните форму обратной связи на сайте.

Оптимизация работы компьютера позволит вернуть былую производительность и избавит вас от бесконечного ожидания загрузки той или иной программы.
Чаще всего суть проблемы заключается в том, что память устройства заполнена мусором — остатки старых путей реестра, кэш браузеров, временные файлы и т. В таком случае требуется незамедлительная оптимизация компьютера. Это комплексное мероприятие, включающее в себя сразу несколько процедур и действий с ПК.
Стандартная оптимизация работы компьютера включает в себя: диагностику устройства, разбивку жесткого диска на разделы, дефрагментацию и точечное удаление ненужных данных, повышение быстродействия системы. Широкий перечень услуг подразумевает проведение следующих работ:. Сделать качественную оптимизацию самостоятельно конечно можно, но вам понадобится изучить большое количество информации.
Более того, для этой процедуры нужен опыт. Как правило, самостоятельная оптимизация не приносит ожидаемых результатов. А в худшем случае, приводит к появлению еще больших проблем. Гораздо выгоднее, безопаснее, и быстрее обратиться за помощью к высококвалифицированным мастерам.
Предлагаем вам не откладывать эту задачу на завтра, и связаться с нашими специалистами сейчас по телефону 8 или онлайн.
Обратите внимание! Компьютер может тормозить не только из-за того, что он перегружен мусором, но и по техническим причинам. Скопившаяся внутри пыль греет сильно разогревает процессор, в результате чего начинается автоматическое снижение производительности.